为什么选择Github Page
简单快捷,而且Github Pages可以为你提供一个免费的服务器,免去了自己搭建服务器和读写数据库的麻烦。
为什么选择Hexo,而不是Jekyll
目前有两大静态博客主流框架:jekyll和hexo。我个人选择Hexo的主要原因:
Jekyll基于Ruby实现,所以安装Jekyll需要搭建Ruby环境,但是在Windows上搭建Ruby环境比较麻烦,而 Hexo基于NodeJs实现,在Windows上安装NodeJs开发环境比较简单。
Jekyll本地预览的操作比较繁琐,而相比之下,Hexo只需简单几个命令,就可以实现本地预览。
Jekyll生成静态站点的速度比Hexo的慢很多。
下面就让我们一步步的来搭建属于我们自己的博客吧!
安装Node.js
在 Windows 环境下安装 Node.js 非常简单,到nodejs官网下载并安装最新版本即可。安装时,无脑下一步就行了,不需要配置环境变量。
注意:Node.js 版本需不低于 10.13,建议使用 Node.js 12.0 及以上版本。
安装Git(可选)
去Git官网根据你的电脑参数,下载对应版本。
下载完成,通过在命令行输入 git version 查看是否安装成功,有输出版本号说明安装成功。
此时鼠标右击后,菜单里就多了Git GUI Here和Git Bash Here两个按钮,前者是图形界面的Git操作,后者是命令行操作,这里我们选择使用Git Bash Here。
Git入门教程: Pro Git(中文版)
安装和体验Hexo
Hexo 是一个快速、简洁且高效的博客框架。Hexo 使用 Markdown(或其他渲染引擎)解析文章,在几秒内,即可利用靓丽的主题生成静态网页。
1. 安装Hexo
在Windows桌面,右键鼠标,点击”Git Bash Here”,打开Git Bash。
先配置下淘宝源,这样下载速度会快一些。
npm config set registry https://registry.npmmirror.com |
然后安装hexo。
npm install -g hexo-cli |
在安装过程中,控制台可能会出现一些Warning,可以不用过于在意。
安装完毕后,输入:hexo -v。
此时可能会报错:bash: hexo: command not found,这是因为没有配置hexo的环境变量导致。
解决方法:在系统变量Path里增加hexo的环境变量,具体路径在刚才安装Hexo的时候已经打印在控制台中了。比如我的路径是这样的:

配置完环境变量后,再输入hexo -v,会发现控制台上打印出一些hexo的版本信息,说明Hexo安装成功了。
2. Hexo初始化配置
创建Hexo博客项目文件夹
根据自己的喜好新建目录(如F:\Blog\Hexo),进入到F:\Blog\Hexo文件夹下,右键鼠标,点击Git Bash Here,进入Git命令框,执行以下操作。
hexo init |
这个命令会从Github上的官方Hexo项目拉取用于项目初始化的代码,其中包含名为package.json的描述性文件。初始化完毕后,可以看到Hexo文件夹下的目录如下:
|- node_modules |
其中_config.yml为Hexo的配置描述文件,source目录用于存放博客内容( source/_posts目录下默认会生成一个hello-world.md文件),themes目录用于存放主题的样式(一般默认会生成一个landscaple主题目录)。
本地查看效果
在Hexo目录下,打开Git Bash,执行以下命令,然后在浏览器中输入 localhost:4000,即可查看主题效果。
hexo generate |
注:这两个命令也可以简写成 hexo g 和 hexo s
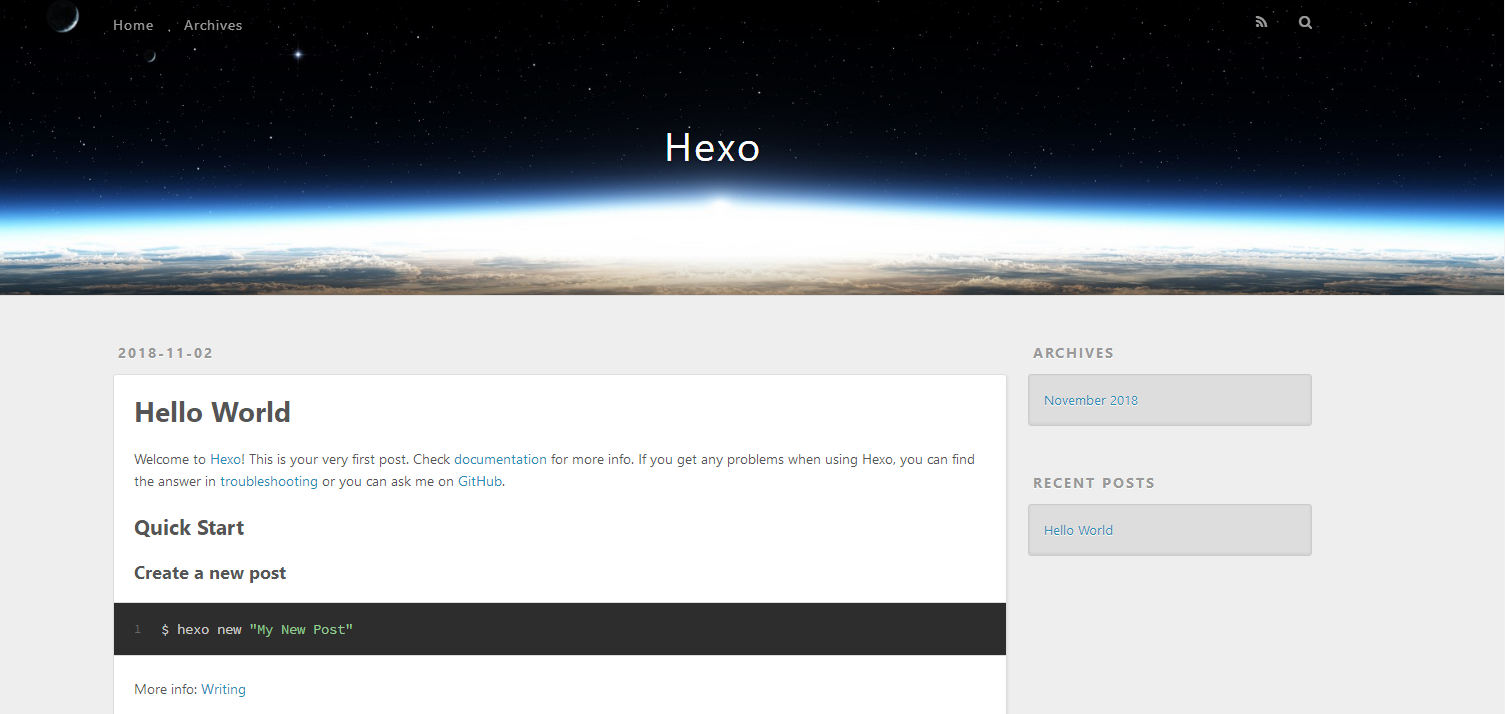
将本地Hexo博客部署到Github Pages上
1. 准备工作
- 注册一个Github账号
- 配置好Github环境,包括配置SSH密钥等。
2. 新建Github仓库
(1)登录github,点击New repository创建仓库。
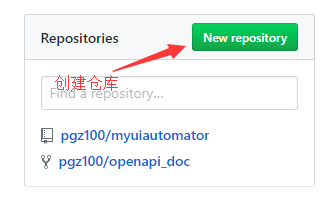
(2)填写仓库属性。
注意:仓库名一般以user_name.github.io的形式命名。其中user_name是指你的github用户名。如果没有按照这种形式来命名,待会你就会发现创建的博客站点地址比较长,看起来比较奇怪。
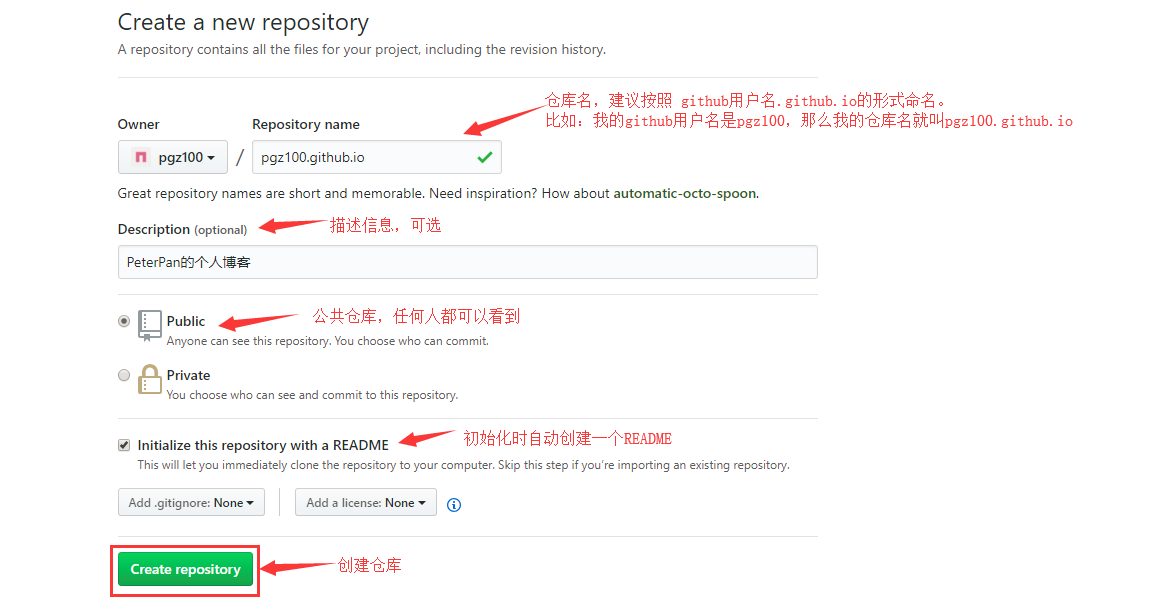
(3)查看创建的博客信息。
点击Settings
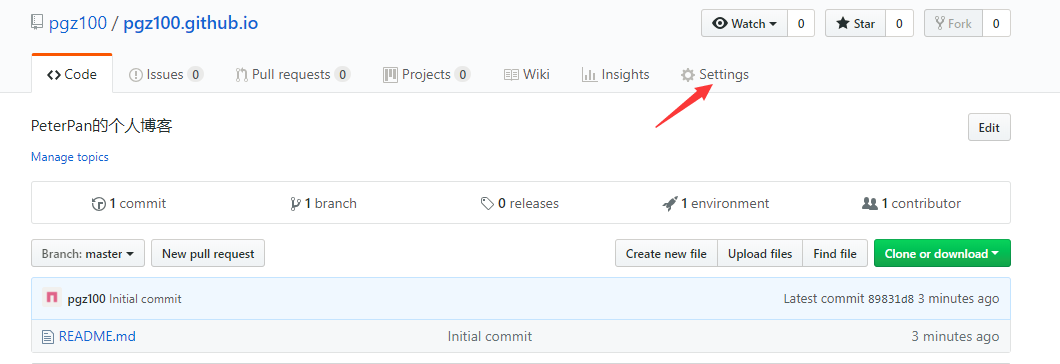
进入之后,页面往下滚动,找到标题GitHub Pages,就会看到你的站点链接。
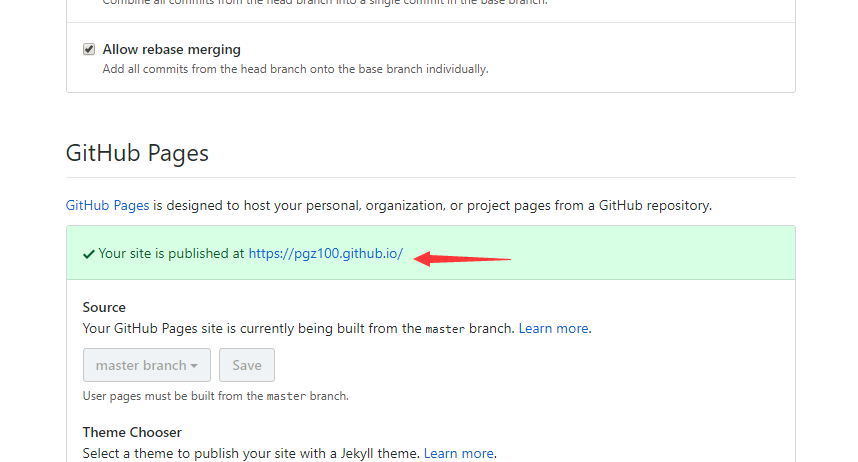
点击这个链接,会发现只是一个静态页面,页面内容就是README.md文件的内容。
如果仓库名没有按照上面说的格式来命名的话,会发现你的站点链接会相对长一些。其实链接长短并无好坏之分,根据个人喜好而定。
3. 将本地的Hexo博客提交到Github仓库中
(1)安装hexo-deployer-git工具,用于部署博客到Github。
npm install hexo-deployer-git --save |
(2)打开刚刚创建的github仓库,点击Clone or download,复制github仓库地址。
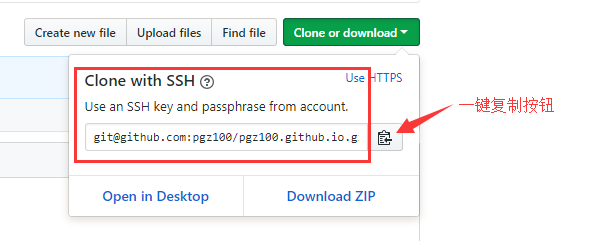
(3)打开之前创建的Hexo博客文件夹(如F:\Blog\Hexo),用记事本打开该文件夹下的_config.yml文件,在文件底部找到deploy字段,并作如下修改:
deploy: |
其中repository是刚刚复制的github仓库地址。注意:将上述repository的值改成自己的仓库地址。
(4)在Hexo目录下右键打开Git Bash Here,输入以下命令,将你的博客部署到你的Github上。
注:hexo g 是 hexo generate的简写, hexo d 是 hexo deploy 的简写。
hexo g |
或直接执行
hexo g -d |
如果此时报错:ERROR Deployer not found: git,则说明deployer没有安装成功,需要执行如下命令再安装一次:
npm install hexo-deployer-git --save |
然后再执行 hexo g -d,你的博客就成功部署到你的Github上了。
(5)在浏览器上输入你的博客地址,如:我的博客地址:https://pgz100.github.io/ ,就能看到刚刚部署上去的Hexo的主题效果了。
使用NexT主题美化博客
Next的标语是精于心,简于形,说的很贴切。下面就来看看具体如何使用NexT来美化我们的博客吧。
1. 安装主题
进入我们之前创建的Hexo博客目录下,右键鼠标,打开Git Bash,输入以下命令:
git clone https://github.com/theme-next/hexo-theme-next themes/next |
这行命令的意思是从 https://github.com/theme-next/hexo-theme-next 上将NexT主题内容下载到当前目录的themes/next目录下。
2. 启用主题
修改Hexo目录下的_config.yml文件,之前我们介绍过这个文件,是专门用于配置Hexo的,这里我们把它叫做站点配置文件。
# Extensions |
3. 设置语言为简体中文
进入Hexo/themes/next/languages目录,这个目录存放的是NexT主题支持的所有语言。实际上,Hexo 在生成的时候会根据站点配置文件中设置的language,来查找对应的语言翻译,并提取显示文本。在languages目录下,会发现有个叫zh-CN.yml的文件,这个文件对应的就是简体中文。
具体设置方法:打开站点配置文件 _config.yml,找到language字段,将其设置为zh-CN。
这里需要重点注意下,在NexT官网的使用文档中,写的是将language配置成zh-Hans,是因为之前NexT主题是在 https://github.com/iissnan/hexo-theme-next 里面维护的,这里的简体中文对应的是 languages/zh-Hans.yml文件,后来NexT主题版本升级为6.0,把仓库也搬到了 https://github.com/theme-next/hexo-theme-next ,这里的简体中文对应的是 languages/zh-CN.yml文件。所以,language字段值的设置与所下载的TexT主题版本是相关联的,我们在设置其它语言时也需要注意一下。
右键鼠标,选择Git Bash Here,打开Git Bash,输入以下命令:
hexo clean (最好每次本地预览或更新主题到github前都clean下,防止因为缓存问题,导致更新不及时) |
打开浏览器,输入 localhost:4000 预览主题效果。
如果觉得效果满意,可以执行以下命令,将它部署到你的Github上。
hexo clean |
4. 主题的其它相关配置
在Hexo/themes/next目录下,我们会发现也有一个_config.yml文件,这个文件是由主题作者提供,用于配置主题相关的选项,这里我们把它叫做主题配置文件。
其实,NexT官网有个专业的说明文档,里面详细介绍了NexT的使用和配置方法。更多的NexT主题配置,请进入Next官网,查看Next使用文档。另外还有一位大佬写的博客,内容也非常的全面:https://www.cnblogs.com/php-linux/p/8416122.html
在Hexo博客上写文章
1. 用hexo创建文章
我们在写文章时,有些情况下,需要在文章中插入一些图片,此时可以采用本地引用的方法,将图片放在文章自己的目录中。具体方法如下:
打开站点配置文件 _config.yml,将文件中的配置项
post_asset_folder设为true,并增加配置项marked。post_asset_folder: true
marked:
prependRoot: true
postAsset: true在本地Hexo目录下(如F:\Blog\Hexo),右键鼠标,打开Git Bash,执行命令
hexo new my_article
此时会在source/_posts/目录下生成my_article.md 和 同名文件夹my_article。
将需要使用的图片资源放在my_article目录下,在文章中就可以使用相对路径来引用图片资源了,例如:
图片资源路径:_posts/my_article/image.jpg
文章引用图片资源的写法:
2. 用Markdown写文章
Windows下主流的Markdown编辑器是MarkdownPad2。这里推荐另外一款编辑器:Typora,个人感觉也很好用,目前支持Mac OS X(要求10.10及以上的系统版本)、Windows、Linux系统。
3. 将文章push到Github上
文章写完后,可以先在本地预览效果,也可以直接使用命令 hexo g -d将文章推送到我们的Github仓库中。
遇到的问题和解决方案
1. 本地博客部署到Github后,Github站点没有更新
可能是因为在执行hexo g -d之前没有先执行hexo clean来清空database以及删除public目录。
2. 如何在博客首页设置文章显示 [阅读全文] ?
在首页显示一篇文章的部分内容,并提供一个链接跳转到全文页面是一个常见的需求。在首页显示文章的摘录并显示 阅读全文 按钮,可以通过修改主题配置文件 _config.yml实现,将auto_excerpt中enable设为true,其中length:150是指显示在首页的文字长度为150字符,可根据需要自行设定。
auto_excerpt: |