Windows上实现自动化脚本
python在windows上的生态做的比较好,各种依赖包模块也比较齐全,所以在windows上实现自动化脚本相对容易一些,相关的实现文章和文档也比较多。我一开始做自动化脚本就是在windows系统上弄的,在这过程中也踩了一些坑,特于此整理,以备后查。
运行环境:Win10/Python3.7
主要模块:win32gui,利用pip安装 pywin32即可。
模拟鼠标点击的关键代码和说明
使用的主要函数: win32api.mouse_event
函数原型
VOID mouse_event( |
参数说明
dwFlags:标志位集,指定点击按钮和鼠标动作的多种情况。这里主要介绍鼠标点击的一些组合:
- MOUSEEVENTF_LEFTDOWN:表明接按下鼠标左键。
- MOUSEEVENTF_LEFTUP:表明松开鼠标左键。
- MOUSEEVENTF_RIGHTDOWN:表明按下鼠标右键。
- MOUSEEVENTF_RIGHTUP:表明松开鼠标右键。
- MOUSEEVENTF_MIDDLEDOWN:表明按下鼠标中键。
- MOUSEEVENTF_MIDDLEUP:表明松开鼠标中键。
- MOUSEEVENTF_WHEEL:在Windows NT中如果鼠标有一个轮(wheel),表明鼠标轮被移动。移动的数量由dwData给出。
dx:指定鼠标沿x轴的绝对位置。
dy:指定鼠标沿y轴的绝对位置。
dwData:如果dwFlags为MOUSEEVENTF_WHEEL,则用dwData来指定鼠标轮移动的数量。
- dwData为正值:表明鼠标轮向前转动,即远离用户的方向;
- dwData为负值:表明鼠标轮向后转动,即朝向用户。
- 一个轮击(即滚动一次)定义为WHEEL_DELTA,即120。
注意:在使用鼠标轮(wheel)时,如果想实现多次连续滚动,建议使用循环语句,且每次执行后稍微停顿(sleep)一下。
示例代码
import win32con |
以下是模拟鼠标点击的关键代码:
import time |
参考链接:
模拟键盘输入的关键代码和说明
使用的主要函数: win32api.keybd_event
函数原型
keybd_event(bVk, bScan, dwFlags, dwExtraInfo); |
参数说明
bVk:定义一个虚拟键码,键码值必须在1~254之间(键盘键码对照表请见下方代码中的VK_CODE)。
bScan:定义该键的硬件扫描码,一般设置为0即可。
dwFlags:定义函数操作的一个标志位。置为0表示该健被按下,置为KEYEVENTF_KEYUP表示该健被释放。
dwExtraInfo:定义与击键相关的附加的32位值,一般设置为0即可。
示例代码
import win32api |
以下是模拟按键输入的关键代码:
import time |
参考链接:
同时,网上也有一些关于如何模拟鼠标点击和键盘输入的文章,可以参考下面的链接:
实现跨平台自动化脚本(Windows/Linux)
由于pywin32无法在linux系统上安装加载,所以如果想在linux系统上实现自动化脚本,需要寻找其它的替代方案。
通过网上查阅资料发现,有一个模块也可以实现模拟操作鼠标和键盘,它就是PyUserInput,最新版本0.1.11。
其实我们要实现模拟操作鼠标和键盘,需要用到pymouse和pykeyboard这两个模块,而PyUserInput模块将它们俩打包在一起了,所以我们只需要安装PyUserInput模块就可以了(这里可能要翻车了,因为我在windows上尝试过,如果只装PyUserInput,不装pymouse的话,是无法成功 import pymouse 的)。
以下涉及到的所有命令的运行环境:
- Windows环境:Win10/Python3.7
- Linux环境:Ubuntu18.04/Python3.7
PyUserInput简介
PyUserInput是一个跨平台、使用python操作鼠标和键盘的模块,非常方便使用。支持的平台及依赖如下:
- Linux - Xlib (python-xlib)
- Mac - Quartz, AppKit
- Windows - pywin32, pyHook, pymouse
简剖PyUserInput
通过阅读PyUserInput源码(其实是pymouse和pykeboard源码,源码均在Python37\Lib\site-packages目录下)和官网信息,可以得知,
- 在windows平台上,PyUserInput基于pywin32模块,封装了win32api中的mouse_event和keybd_event等核心函数,从而实现了模拟鼠标输入和键盘输入的功能,也就是pymouse和pykeyboard模块。
- 在linux平台上,PyUserInput基于Xlib库,封装出pymouse和pykeyboard模块,可运行支持X11的linux平台上。
相关说明:
- X11 中的 X 指的是 X 协议,11 指的是采用 X 协议的第 11 个版本。
- Linux 的图形化界面,底层都是基于 X 协议。
PyUserInput安装
在windows环境下,我们需要先安装3个依赖包,依次为pywin32、pyHook和pymouse。
由于我的Win10电脑上同时安装了python2和python3,所以在输入pip命令时需要区别开来。
安装pywin32
pip3 install pywin32 |
安装pyHook
pyHook通过pip命令无法安装,所以需要下载whl格式的安装包(whl格式本质上是一个压缩包,里面包含了py文件,以及经过编译的pyd文件),可以通过这里下载到pyHook安装包:https://www.lfd.uci.edu/~gohlke/pythonlibs/#pyhook
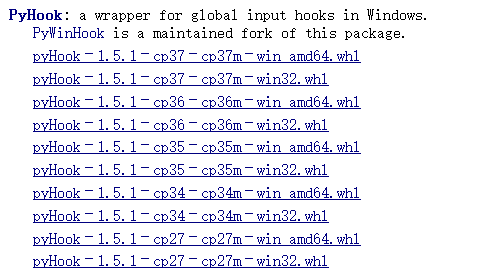
选择适合自己环境的安装包。这里由于我的电脑是Win10 64位系统,使用的是Python3.7,所以我选择的是
pyHook‑1.5.1‑cp37‑cp37m‑win_amd64.whl
然后使用pip命令安装pyHook:
pip3 install D:\pyHook‑1.5.1‑cp37‑cp37m‑win_amd64.whl #假设whl文件在D盘根目录下 |
安装pymouse
pip3 install pymouse |
这时,3个依赖包都已经安装完毕,下面开始安装PyUserInput:
pip3 install PyUserInput==0.1.11 |
安装完成后,可通过命令pip3 list查看python3下面已经安装的所有模块。
参考链接:
使用pymouse模拟鼠标点击
pymouse模块的基本用法:
# import the module |
是不是感觉用起来很简单?其实就是这么简单哈。不过这里有个地方可能需要稍微注意一下,就是click这个函数。
通过看pymouse的源码我们可以知道,click的函数原型其实是这样的:
def click(self, x, y, button=1, n=1): |
最后一个参数是代表点击鼠标多少次,但我个人测试了一下这个参数,发现并不灵敏,达不到预期效果。所以建议大家在需要模拟鼠标双击的时候,最好自己写一个函数,调2次click,中间稍微sleep一下,这样效果会更好。
我当时在使用pymouse的时候,遇到过一个小坑或一个可能可以优化的点,在这里也跟大家分享一下:
我们先找到pymouse源码中的click函数、press函数和release函数,源码内容如下(以Windows的pymouse源码为例,Linux的也可做类似修改):
click函数源码(base.py文件)
def click(self, x, y, button=1, n=1): |
press函数源码(windows.py文件)
def press(self, x, y, button=1): |
release函数源码(windows.py文件)
def release(self, x, y, button=1): |
这3个函数源码比较简单,我们可以看到,press函数和release函数中都有move函数,这个是用来移动鼠标指针到指定坐标的函数,在press函数和release函数中放一个move函数,不免让人觉得奇怪。按正常的逻辑,应该把move放在click函数中,press和release就干好press和release的活就好了,也符合高内聚低耦合的设计理念。所以我对它们进行了简单改造,改造后代码如下(click函数中增加了move函数调用,顺带sleep一下,给个缓冲时间;press和release中删除了move函数调用):
click函数(修改后)
from time import sleep |
press函数(修改后)
def press(self, x, y, button=1): |
release函数(修改后)
def release(self, x, y, button=1): |
这样修改之后,会显得逻辑上更顺一点,可能也是自我感觉顺一点吧,也许pymouse作者觉得他那种方式更好,这个就仁者见仁智者见智了,凡事没有绝对的对错好坏之分,只要合适就好,哈哈。
使用pykeyboard模拟键盘输入
pykeyboard模块的基本用法:
from pykeyboard import PyKeyboard |
pykeyboard也支持输入各种功能键和数字键:
k.tap_key(k.function_keys[5]) # Tap F5 |
pykeyboard还支持各种组合键的输入:
# Create an Alt+Tab combo |
参考链接:PyMouse、PyKeyboard 用python操作鼠标和键盘
脚本后台定时自启
一般我们写完自动化脚本以后,可能需要让它能够定时在后台自启,下面我们一起来看看这块如何实现。
Windows系统上定时启动
在windows上定时启动python脚本,有个比较简便的方式:使用windows系统自带的 “任务计划程序” ,具体操作可参考这篇文章《windows创建定时任务执行python脚本》。
Linux系统上定时启动
安装crontab,此处以centos系统为例:
yum install crontabs |
创建脚本文件
touch test.sh |
添加定时任务
crontab -e |
启动定时任务
service crond restart # 重启定时任务, 有restart和reload两个命令 |
列出定时任务列表
crontab -l |
查看运行结果
tail -f /var/log/cron |
将cron设置为开机自启
vi /etc/rc.local |
参考链接: